Creating a SFTP Server on Windows
First
I will give you brief introduction about SFTP.It is also called SSH
File Transfer Protocol ,Secure File Transfer Protocol and Secret File
Transfer Protocol.Don't get confused with
FTP.Its a secure FTP.In FTP data is send across the network with no
encryption.It can be easily hacked.However in SFTP all the data is encrypted
before it is transmitted over the network.
I will not explain it in details.If you are really interested to know more about SFTP you can search on google and Wikipedia.
I will not explain it in details.If you are really interested to know more about SFTP you can search on google and Wikipedia.
Since window does not have SFTP feature
built in ,we will need third party software.We need two software one for
SFTP server and other for SFTP client.In this case I am using Openssh for Window for
SFTP Server and Winscp. for
SFTP client.
Here we go...............
Step 1. Create a folder in C:\UPLOAD.You can name it what ever you want I named it "UPLOAD".
Step 2.Go to Computer Management--------->Select user under Local users and Groups.Create a user to connect to SFTP Server.
Step 3. Go to the properties of sftpuser .In the Profile TAB Home Folder type the Local Path of Folder.C:\UPLOAD
Step 4. Now Install Openssh.
Step 5. Go to this path in C: drive where you have
installed your OpenSSH and type these command.
Step
6. Log in
into your client machine and install WinSCP.
Step 7. Run WinSCP and
type your SFTP Server IP address in the Host Name and Default Port 22.Enter your user
name that you have created in SFTP server and Password.
Step 8.Now Click on Login
NOTE: It will show
you a "USAGE WARNING" Don't care about this just click on Continue.
Step 9. WinSCP explorer
will open now and You can transfer your files easily.You can see our UPLOAD
folder.
Step 10. You can
easily transfer your files.

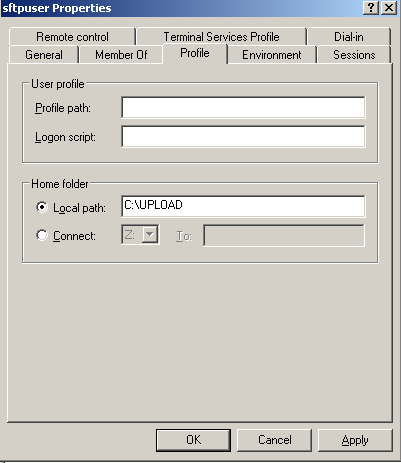










Comments
Post a Comment