Exchange 2010 - Initialization Failed (ConnectFunctions.ps1 , RemoteExchange.ps1 and CommonConnectFunctions.ps1)
As we all know the "Initialization Failed" can be an Exchange Admins worst nightmare popping up one fine day!! Their resolutions ranging from vast solutions like adding the user to the Organization Management role to reinstalling :( Exchange !!! Another resolution to one of this error with the following error message is as follows.
Note: This error generally pops up after a Service Pack Upgrade of Exchange 2010
Issue: "Initialization Failed" unable to locate file (ConnectFunctions.ps1\RemoteExchange.ps1\CommonConnectFunctions.ps1)
Symptoms:
1. Exchange Management Shell Missing
2. Unable to launch Exchange Management Console
Resolution:
Note: This error generally pops up after a Service Pack Upgrade of Exchange 2010
Issue: "Initialization Failed" unable to locate file (ConnectFunctions.ps1\RemoteExchange.ps1\CommonConnectFunctions.ps1)
Symptoms:
1. Exchange Management Shell Missing
2. Unable to launch Exchange Management Console
Resolution:
1.
|
Verify that the ConnectFunctions.ps1 , RemoteExchange.ps1 andCommonConnectFunctions.ps1 files are present in the%ExchangeInstallPath%\bin directory after installation
NOTE : If these files are missing, you can copy the files from the Exchange Server 2010 Service Pack 1 installation media to the %ExchangeInstallPath%\bindirectory. These files are present in the \setup\serverroles\common folder. |
2.
|
Right click an open area on the Desktop, click New , click Shortcut .
|
3.
|
In the Type the location of the item , type in the text below:
%SystemRoot%\System32\WindowsPowerShell\v1.0\powershell.exe -noexit -command ". '%ExchangeInstallPath%\bin\RemoteExchange.ps1'; Connect-ExchangeServer -auto" |
4.
|
Name the shortcut Exchange Management Shell and click Finish .
|
5.
|
Right click the Exchange Management Shell shortcut, click Properties and remove the text from Start In field on the Shortcut tab.
|
6.
|
On the Shortcut tab, click Change Icon , click Browse and type in the text below:
%SystemRoot%\Installer\{4934D1EA-BE46-48B1-8847-F1AF20E892C1}\PowerShell.exe |
7.
|
Select the Exchange icon and click OK .
|
8.
|
Click Apply and click OK .
|
9.
|
Copy the new Exchange Management Shell shortcut to this location:
%systemdrive%\ProgramData\Microsoft\Windows\Start Menu\Programs\Microsoft Exchange Server 2010
This worked for me !! Wish the same for you.
Resources:
|
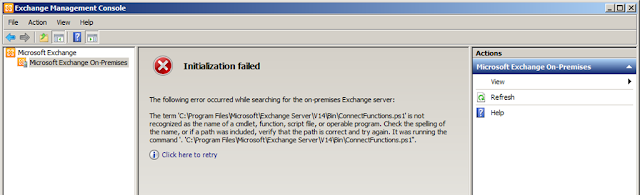

Comments
Post a Comment