AppController 2.8 Deployment for Citrix XenMobile
So Whats App Controller?
App Controller is the unified policy controller of Citrix XenMobile App Edition that lets you securely deliver enterprise web and Software-as-a-Service (SaaS) applications, Android and iOS apps, access to public stores, and much more. App Controller provides a single place to manage enterprise application delivery, as well as a single point of access for all users. The ShareFile settings and application connector integrated into Citrix Receiver is also managed by XenMobile App Edition, to ensure that users have access to shared data when they need it, across devices.
The App Controller virtual machine (VM) is a virtual appliance that runs on Citrix XenServer, VMware ESXi or Microsoft Hyper-V.
In this post, we will be going through the installation and configuration process of the App Controller 2.8
Compatibility:
AppController Compatibility list with other Citrix products can be found from the following link: http://support.citrix.com/proddocs/topic/appcontroller-28/xmob-appc-receiver-compatibility-matrix-con.html
System Requirements:
http://support.citrix.com/proddocs/topic/appcontroller-28/xmob-appc-sysreqs-wrapper-con.html
App Controller Management Console Requirements:
Browser- Firefox, Chrome, or Internet Explorer 9
Display- 1024 x 800
Citrix has gone ahead and also provided a complete checklist for the installation which can be very useful while installation: http://support.citrix.com/proddocs/topic/appcontroller-28/xmob-appc-plan-checklist-con.html
Steps:
The installation is a self play sort of procedure. After completion you can see the following option as shown below to login.
For the initial setup, press 0 and move to Express Setup
If everything has been done correctly you should be greeted with the welcome page. Logon to the page using the following credentials:
Username: Administrator
Password: password
We will include the configuration in the next series of this article.
App Controller is the unified policy controller of Citrix XenMobile App Edition that lets you securely deliver enterprise web and Software-as-a-Service (SaaS) applications, Android and iOS apps, access to public stores, and much more. App Controller provides a single place to manage enterprise application delivery, as well as a single point of access for all users. The ShareFile settings and application connector integrated into Citrix Receiver is also managed by XenMobile App Edition, to ensure that users have access to shared data when they need it, across devices.
The App Controller virtual machine (VM) is a virtual appliance that runs on Citrix XenServer, VMware ESXi or Microsoft Hyper-V.
In this post, we will be going through the installation and configuration process of the App Controller 2.8
Compatibility:
AppController Compatibility list with other Citrix products can be found from the following link: http://support.citrix.com/proddocs/topic/appcontroller-28/xmob-appc-receiver-compatibility-matrix-con.html
System Requirements:
http://support.citrix.com/proddocs/topic/appcontroller-28/xmob-appc-sysreqs-wrapper-con.html
App Controller Management Console Requirements:
Browser- Firefox, Chrome, or Internet Explorer 9
Display- 1024 x 800
Citrix has gone ahead and also provided a complete checklist for the installation which can be very useful while installation: http://support.citrix.com/proddocs/topic/appcontroller-28/xmob-appc-plan-checklist-con.html
Steps:
- Download the .ovf file for AppController 2.8 on VMware ESXi
- Import the .ova file
- Set the App Controller properties in vSphere
- Allow the virtual machine to start and stop automatically with the system.
- Memory size - 4096.
- VCPU - 2.
The installation is a self play sort of procedure. After completion you can see the following option as shown below to login.
Login using the default credentials
Username: admin
Password: password
The Main Menu should pop up with the following options:
For the initial setup, press 0 and move to Express Setup
Select 1 and update the IP Address and Subnet Mask accordingly. The default IP is 10.20.30.40. Select 0 to go back. Similarly update DNS, NTP and the Default Gateway.
Note: Citrix recommends using an NTP server to set the date and time on App Controller. In my case I added the IP of my DNS server here
Now select 5 to commit the changes. Here you can see the new settings. Press "Y" to confirm the restart
Truly speaking Citrix has done a great job to keep the command line installation and intital configuration as simple as possible.
After the restart, logon to any system in the same VLAN and access the AppController Web interface using the following link:
https://App ControllerIPaddress:4443/ControlPoint
https://192.168.2.225:4443/ControlPointIf everything has been done correctly you should be greeted with the welcome page. Logon to the page using the following credentials:
Username: Administrator
Password: password
We will include the configuration in the next series of this article.
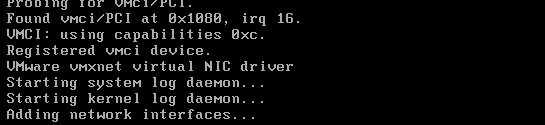






Comments
Post a Comment