Creating a Domain Controller in Windows Server
Our famous and friendly DCPROMO is no more available in Windows Server 2012, instead what you have is the following steps for creating a DC
In this post, we discuss the AD DS installation on Windows Server 8. As from the title you know DCPROMO has been taken off from being the command line utility to install AD DS.
Reason:
The command that plays the key role in AD DS deployment now is the ADDSDeployment in PowerShell
Now, an admin has 2 ways to install AD DS :
1) Powershell: using the addsdeployment command(use it incase you receive any DNS errors while installing from the GUI)
2) Else, its the GUI and the steps are as Follows:
So now when you run DCpromo you'll get the following relocation prompt!!!!!
You'll have to install AD DS from the ALL REVAMPED Server Manager!!!!!!
So, lets fire it up:
 |
So here we have the All New Roles & Features Installation screen
Both options provided here are very self explanatory with Scenario based installation working for deployment on remote server
 |
Choose the Roles & Features to be installed(in our case, AD DS)
|
Add the required features:
So here, we have the Automatic Restart Request after installation
In this window, we have the Installation Progress and a great new feature as mentioned in the figure!!! Yes you can close this window between installation without disturbing the process.
The installation progress can then be tracked from the Tasks option on the Server Manager console.
The Task option should show you the installation progress as shown below:
Click on Tasks to get the Role Installation status: Yes, I know what you're thinking wherez that whole process of creating a new DC gone? Thats what we'll move onto now..
Click on "Promote this server to a Domain Controller"
And now you should be onto the Deployment Configuration Wizard:
Choose the options as suited. Here, we're creating the Root DC for my teamxchange.in domain

Choose the FFL & DFL and the DSRM Passwords as hown below:
Click Next to get the Prerequisite check window to ensure all pre installable apps are present and check for further discrepancies.
After this click on next and your installation should be complete after a couple of restarts.
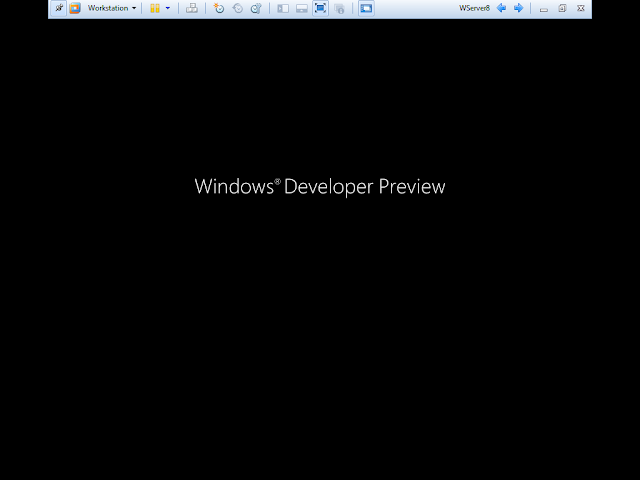








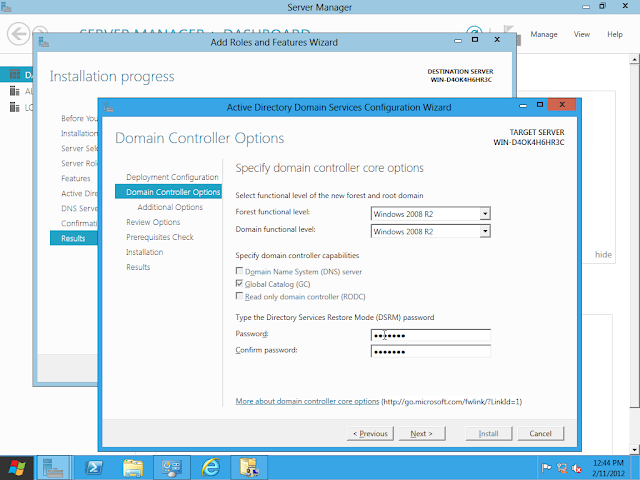



I have found that this site is very informative, interesting and very well written. keep up the nice high quality writing. Apple Developer Enterprise Account
ReplyDelete